-
지메일 수신 확인 방법에 대한 이야기는 디지털 커뮤니케이션에서의 효율성과 정보 관리의 중요성을 강조합니다. 지메일 자체에는 메일이 수신되었는지 직접 확인할 수 있는 기능이 기본적으로 탑재되어 있지 않습니다. 이는 프라이버시 보호와 기술적 제약 때문입니다.
하지만 사용자들이 이메일 수신 확인을 원할 경우, 크롬 브라우저를 사용하는 이들에게는 확장 프로그램을 통한 해결책이 제공됩니다. 크롬 웹 스토어에 접속하여 메일 추적과 같은 키워드로 검색하면, 여러 가지 이메일 추적 기능을 제공하는 확장 프로그램을 찾을 수 있습니다.
이런 확장 프로그램들은 사용자가 보낸 이메일이 수신되었을 때 알림을 받을 수 있도록 도와줍니다. 프로그램에 따라 세부 기능에 차이는 있으나, 일반적으로는 이메일이 언제, 어디에서 열렸는지를 추적하는 기능을 제공합니다. 이를 통해 이메일 마케팅을 하는 사람들이나 중요한 메일을 보낸 후 확인이 필요한 경우에 유용하게 사용할 수 있습니다. 확장 프로그램의 설치 과정은 간단합니다. 웹 스토어에서 원하는 확장 프로그램을 선택하고 추가하기를 클릭하여 크롬 브라우저에 설치한 후, 프로그램의 지침에 따라 기능을 활성화합니다.
무료 프로그램을 사용하는 경우, 기본적인 추적 기능은 대부분 제공하지만, 더 고급 기능이나 확장된 서비스를 이용하려면 유료 버전을 써야합니다만 무료 버전만으로도 기본적인 수신 확인 기능을 충분히 활용할 수 있습니다. 이메일 추적 프로그램을 사용함으로써, 사용자는 자신의 이메일 커뮤니케이션을 보다 효과적으로 관리하고, 의사소통의 질을 향상시킬 수 있습니다. 그러나 이러한 추적 기능을 사용할 때는 수신자의 프라이버시와 관련된 법적, 윤리적 고려사항을 잘 이해하고 존중해야 합니다.

지메일 수신 확인 방법
구글 크롬 브라우저에서 우측 상단에 위치한 점 세 개로 된 메뉴 버튼을 클릭한 후, 설정을 선택하여 설정 창으로 진입합니다.

설정 화면에서 좌측의 확장 프로그램 메뉴를 클릭합니다. 이를 통해 확장 프로그램 관리 페이지로 이동하게 됩니다.
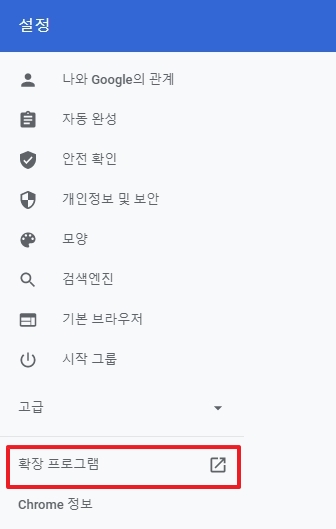

확장 프로그램 페이지에서 좌측 상단의 세 줄 모양 메뉴 버튼을 클릭하여 추가 옵션 메뉴를 열고, 페이지 하단에 있는 Chrome 웹 스토어 열기를 선택합니다.

크롬 웹 스토어에서 gmail을 검색하여 나타나는 Gmail의 메일 추적과 같은 확장 프로그램을 찾습니다.

원하는 확장 프로그램을 찾았다면 Chrome에 추가 버튼을 클릭하여 설치합니다. 설치가 완료되면 관련 설정을 위한 새 창이 자동으로 열립니다.

설치된 확장 프로그램을 지메일과 연동하기 위해 필요한 절차를 진행합니다. 이 과정에서 구글 계정과의 연동을 허용하게 됩니다.
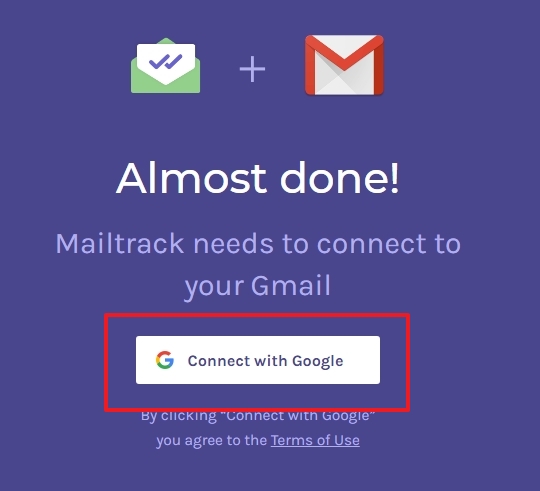
수신 확인을 원하는 특정 구글 계정을 선택하여 연동을 완료합니다. 연동 과정에서 보안 관련 메시지가 휴대폰이나 지메일로 전송될 수 있습니다.

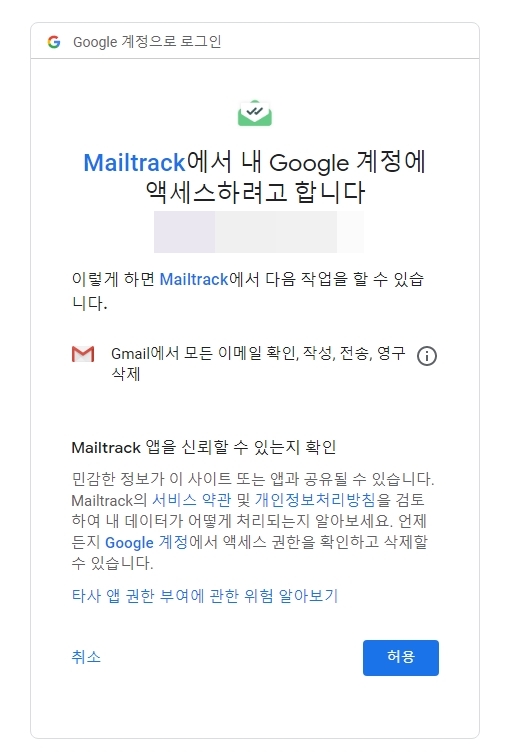
프로그램의 유료 서비스가 아닌 기본적인 수신 확인 기능만을 사용할 경우 sign up free 옵션을 선택하여 무료로 서비스를 이용할 수 있습니다.
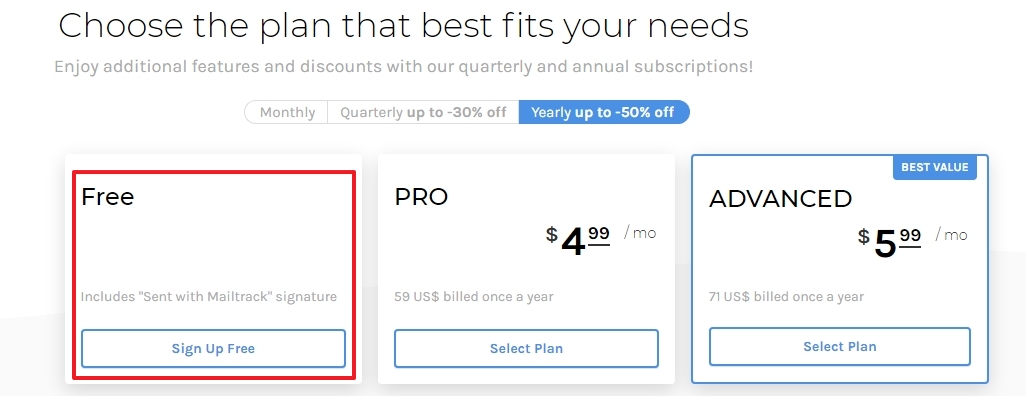
이제 지메일로 돌아와 메일 쓰기를 클릭하고, 우측 하단의 점 세 개 메뉴에서 일반 텍스트 모드의 체크가 해제되어 있는지 확인합니다. 기본 설정이 일반 텍스트 모드 해제 상태인 경우가 많습니다.

메일 작성 화면에서 우측 하단의 녹색 체크 표시가 있는 버튼을 클릭하여 on 상태로 설정합니다. 이렇게 설정하면 메일을 보낸 후 상대방이 메일을 열람했는지 여부를 체크 표시를 통해 확인할 수 있습니다.

댓글