-
의외로 자주 사용하게 되는 기능이 갤럭시 화면 캡쳐인데요. 이 기능은 빠르게 화면에 표시된 내용을 이미지 파일로 저수 있게 해주며, 다양한 상황에서 유용하게 사용됩니다. 화면 캡처 방법은 대체로 간단하지만, 갤럭시 모델에 따라 조금씩 다를 수 있습니다.
화면 캡처 방법은 대부분의 갤럭시가 화면 캡처를 위해 측면 버튼(전원 버튼)과 음량 줄이기 버튼(볼륨다운)을 동시에 누르는 방법을 사용합니다. 이 조합을 간단히 누르면 화면의 현재 상태가 이미지 파일로 저장되며, 이 파일은 갤럭시 디바이스의 갤러리 앱이나 스크린샷 폴더에서 확인할 수 있습니다.
갤럭시 모델에 따라 화면 캡쳐 버튼의 조합이나 위치가 다를 수 있습니다. 예를 들어, 갤럭시 S7에서는 홈 버튼이 아직 정면 하단에 위치해 있었기 때문에, 사용자들은 홈 버튼과 볼륨다운 버튼을 함께 눌러 화면 캡처를 수행했습니다. 갤럭시 S8부터는 홈 버튼이 물리적으로 기기 뒷면으로 이동하면서, 홈 버튼 대신 측면에 있는 전원 버튼을 볼륨다운 버튼과 함께 사용하여 스크린샷을 찍게 되었습니다. 갤럭시 S9 이후 모델에서는 이 조합이 표준화되어 볼륨다운 버튼과 전원 버튼을 사용하는 것이 일반적입니다.
각각의 갤럭시 모델에 따라 화면 캡쳐 방법에는 미세한 차이가 있을 수 있습니다. 따라서, 사용자가 자신의 갤럭시 모델에 맞는 캡처 방법을 알고 싶다면, 해당 디바이스의 제품 매뉴얼을 참조하는 것이 가장 좋습니다. 제품 매뉴얼에는 각 기능의 정확한 사용 방법과 버튼 위치, 그리고 필요한 모든 조작 정보가 포함되어 있어, 화면 캡처뿐만 아니라 다른 기능을 사용할 때에도 큰 도움이 됩니다.

갤럭시 화면 캡쳐방법
갤럭시 휴대폰에서 화면 캡쳐하는 기본 방법은 볼륨 다운키와 전원키를 동시에 누르는 것입니다. 이외에도 추가적인 캡쳐 설정을 위해서는 휴대폰 설정 창으로 들어가 화면을 아래로 스크롤하여 유용한 기능을 선택해야 합니다.

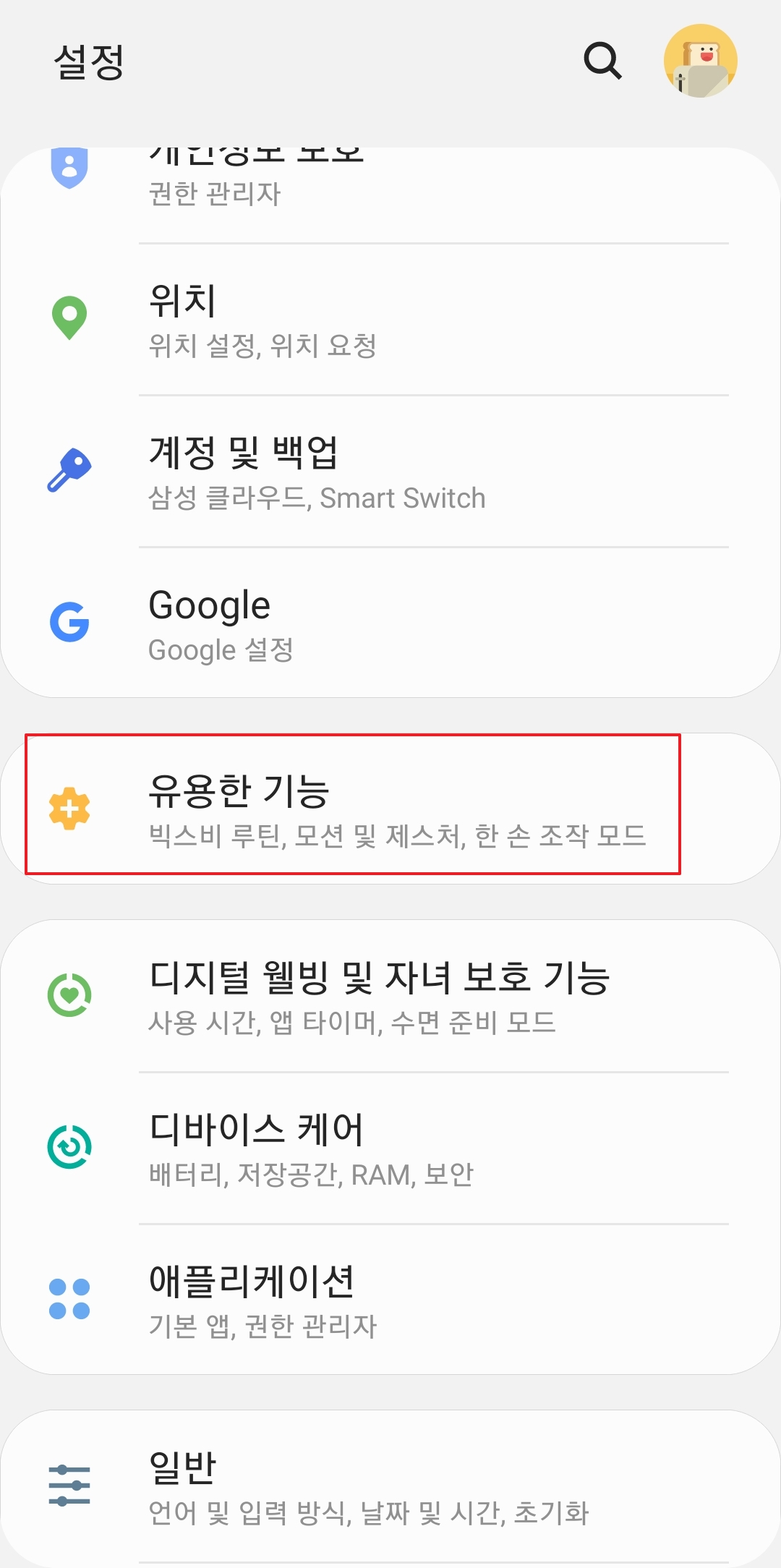
유용한 기능 메뉴에서 화면 캡처 및 녹화를 클릭하고, 화면 캡처 툴바를 활성화할 수 있습니다. 이 툴바를 사용하면 스크롤 캡쳐, 스크린샷 위에 그리기, 스크린샷 자르기와 같은 기능을 바로 사용할 수 있습니다. 사용자는 이 툴바를 켜거나 끌 수 있습니다.

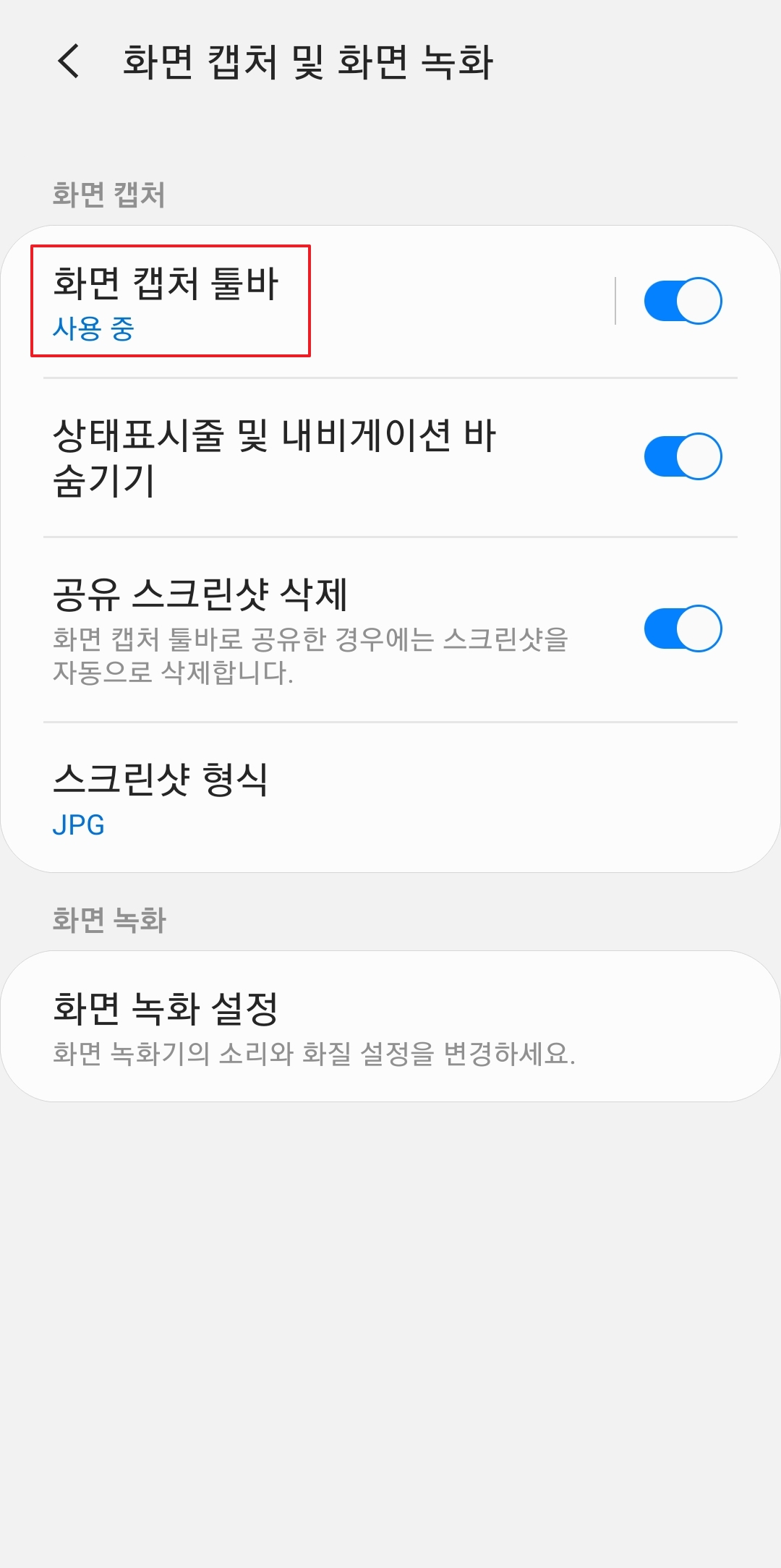
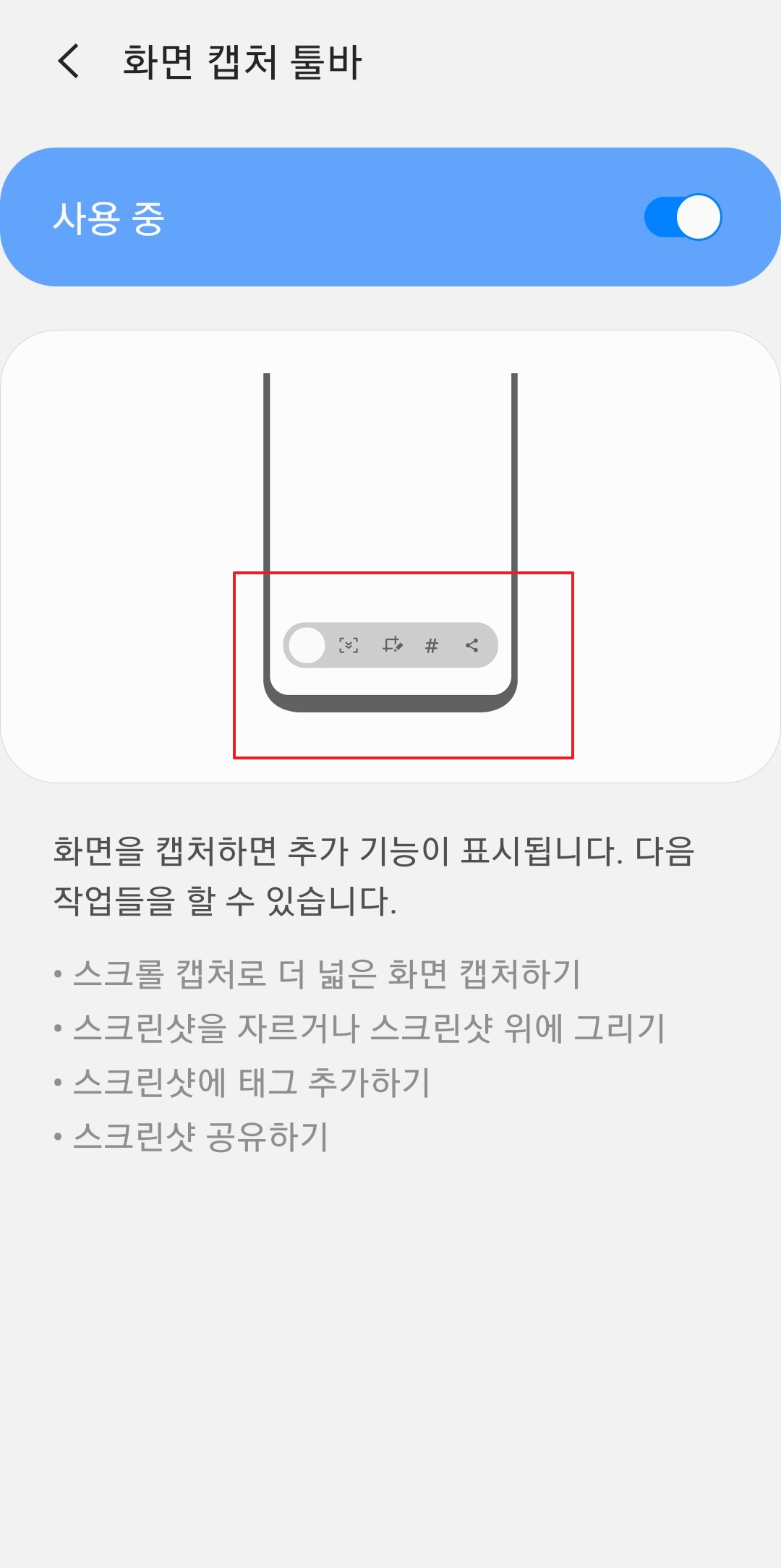
또한, 상태 표시줄 및 내비게이션 바 숨기기 기능을 사용할 수 있고, 캡쳐된 이미지의 파일 형식을 JPG 또는 PNG 중에서 선택할 수 있습니다.
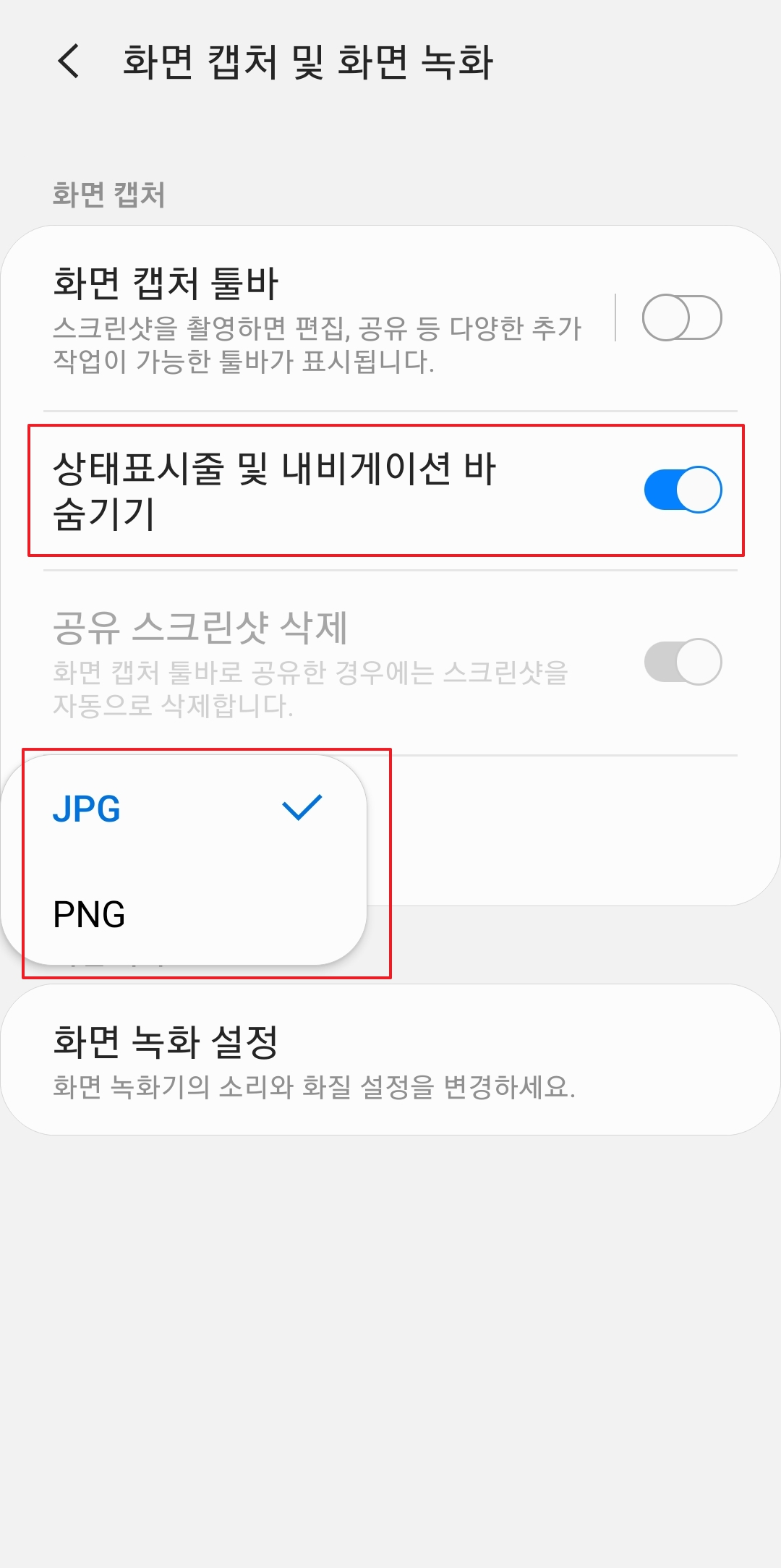
모션 및 제스처 설정을 통해 손으로 밀어서 캡쳐 기능을 활성화할 수 있습니다. 이 기능을 사용하면 손바닥을 화면에 대고 왼쪽이나 오른쪽으로 밀어서 캡쳐가 가능합니다.
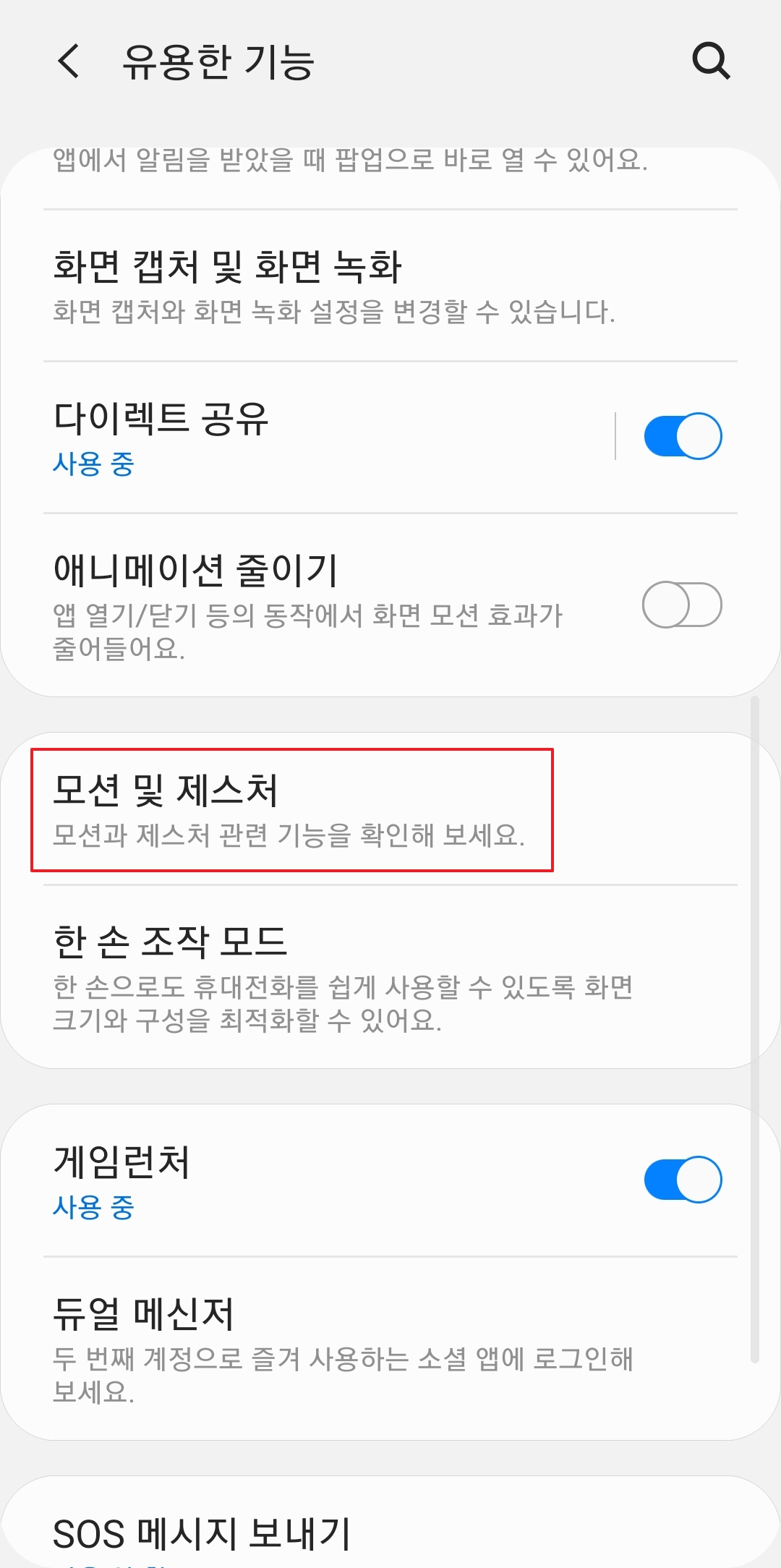
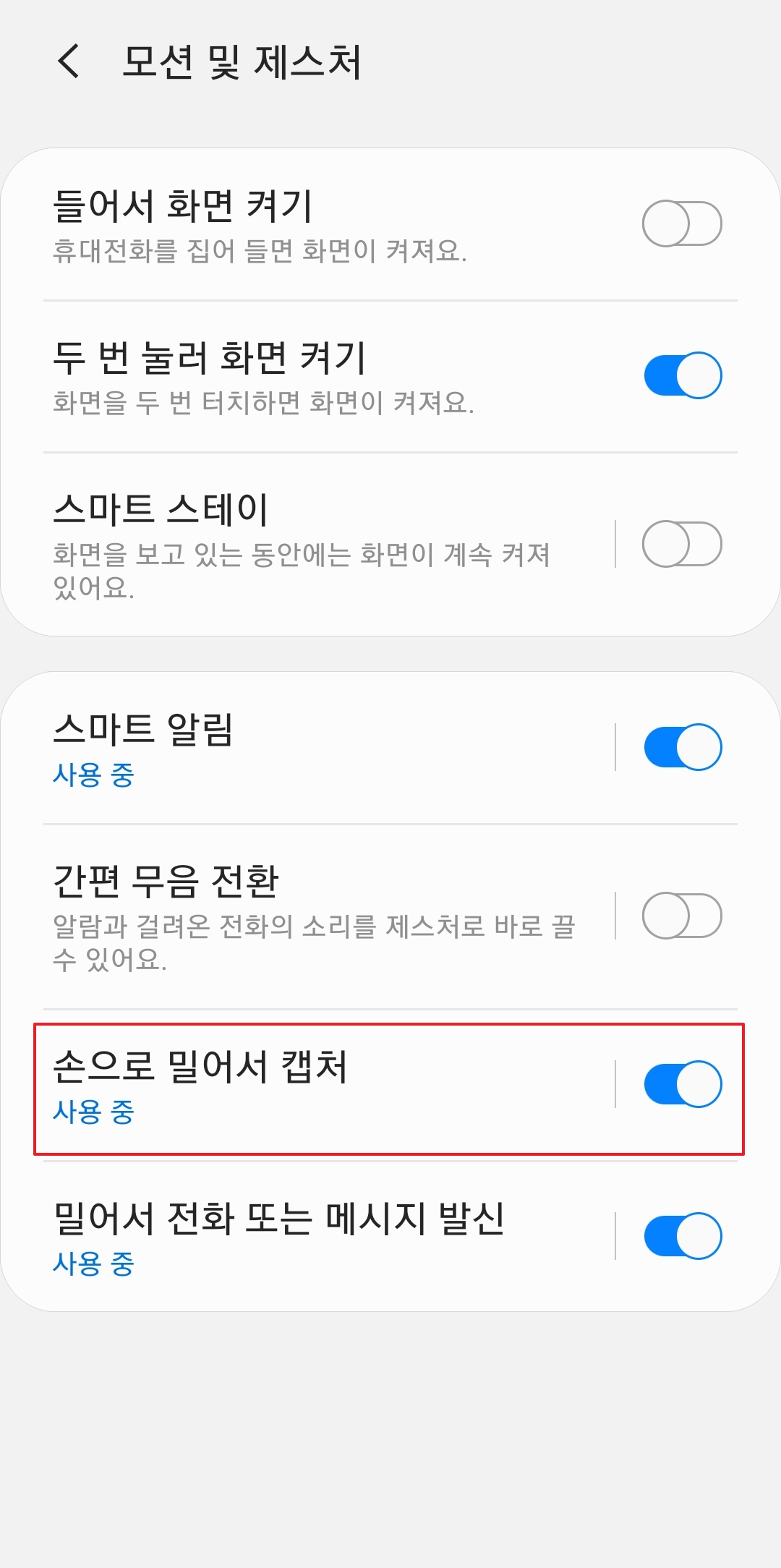
이 제스처 기능은 키보드가 활성화된 화면에서는 사용할 수 없습니다. 개인적으로는 버튼을 사용하는 방식이 더 편하지만, 수업을 들을 때 태블릿을 사용하는 경우와 같이 특정 상황에서는 제스처 기능이 훨씬 유용할 수 있습니다.
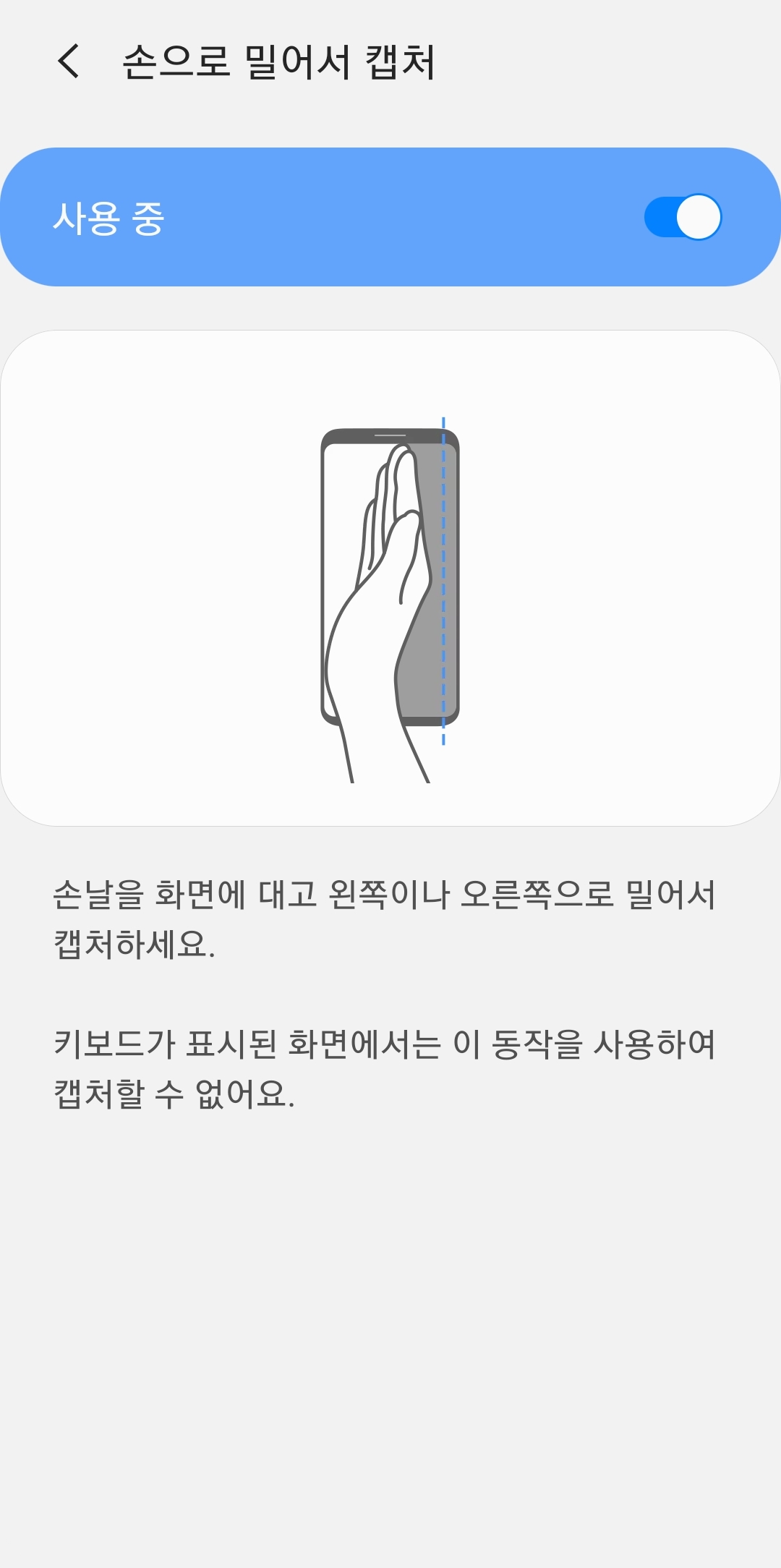
'뽑아쓰기' 카테고리의 다른 글
주식 체결강도란 (0) 2024.05.06 아파트 공시지가 조회 사이트 (0) 2024.05.06 맛있는 치킨 순위 (0) 2024.05.05 티맵 내비게이션 설치하기 다운로드 (0) 2024.05.04 카카오t 고객센터 전화번호 (0) 2024.05.04 댓글