-
컴퓨터 시간이 맞지 않을 때는 몇 가지 간단한 방법으로 시간을 조정할 수 있습니다. 먼저, 인터넷에 연결되어 있다면 자동 동기화 기능을 사용하면 컴퓨터가 자동으로 지역과 시간을 설정해줍니다. 그러나 이 기능이 제대로 작동하지 않을 때는 수동으로 설정을 조정해야 합니다.
먼저, 설정 메뉴로 들어갑니다. Windows에서는 화면 하단의 작업 표시줄에서 날짜와 시간을 클릭한 후, '날짜 및 시간 설정'을 선택합니다. Mac에서는 시스템 환경설정에서 '날짜 및 시간'을 선택합니다. 이 메뉴에서 '자동으로 시간 설정' 또는 '인터넷 시간 동기화' 옵션이 켜져 있는지 확인합니다. 이 기능이 켜져 있으면 컴퓨터가 인터넷을 통해 정확한 시간을 자동으로 설정합니다.
만약 자동 동기화가 작동하지 않으면, 지역 설정을 확인하고 수동으로 시간을 맞춰야 합니다. Windows에서는 '시간대' 메뉴에서 올바른 지역을 선택하고, '시간 자동 설정' 옵션을 껐다가 다시 켜봅니다. Mac에서도 '날짜 및 시간' 설정에서 '시간대' 탭을 클릭하여 올바른 지역을 선택한 후, 시간을 수동으로 설정할 수 있습니다.
이 과정을 통해서도 시간이 맞지 않으면, 수동으로 동기화를 시도할 수 있습니다. Windows에서는 '시간 및 언어' 설정에서 '날짜 및 시간'을 선택하고 '시간 동기화' 버튼을 클릭하여 수동 동기화를 시도합니다. Mac에서는 '날짜 및 시간' 설정에서 '시간대' 탭을 클릭하고 '자동으로 시간대 설정' 옵션을 해제한 후, 시간을 수동으로 조정할 수 있습니다.
이러한 단계를 통해 컴퓨터의 시간을 정확하게 맞출 수 있습니다. 자동 동기화가 잘 작동하지 않을 때는 수동 설정을 통해 문제를 해결할 수 있습니다. 이를 통해 시간 설정이 정확하지 않아 생길 수 있는 불편함을 최소화할 수 있습니다.
아래의 사진을 보면서 자세하게 설명하도록 하겠습니다.

컴퓨터 시간이 안맞을때
1. 컴퓨터 시간이 맞지 않을 때, 먼저 윈도우 시스템 트레이에서 시간이 표시되는 부분(우측 하단)에 마우스 우클릭을 합니다. 이렇게 하면 날짜/시간 조정 옵션이 나타나며, 이를 선택하여 시간 설정 메뉴로 들어갈 수 있습니다.

2. 시간 설정 메뉴에서는 자동으로 시간 설정이라는 옵션이 있습니다. 이 기능이 활성화되어 있으면 컴퓨터는 인터넷을 통해 자동으로 정확한 시간을 유지하려고 합니다. 만약 이 옵션이 꺼져 있다면, 시간이 정확하지 않을 수 있으므로 이를 확인하고 필요하면 켜주는 것이 좋습니다.
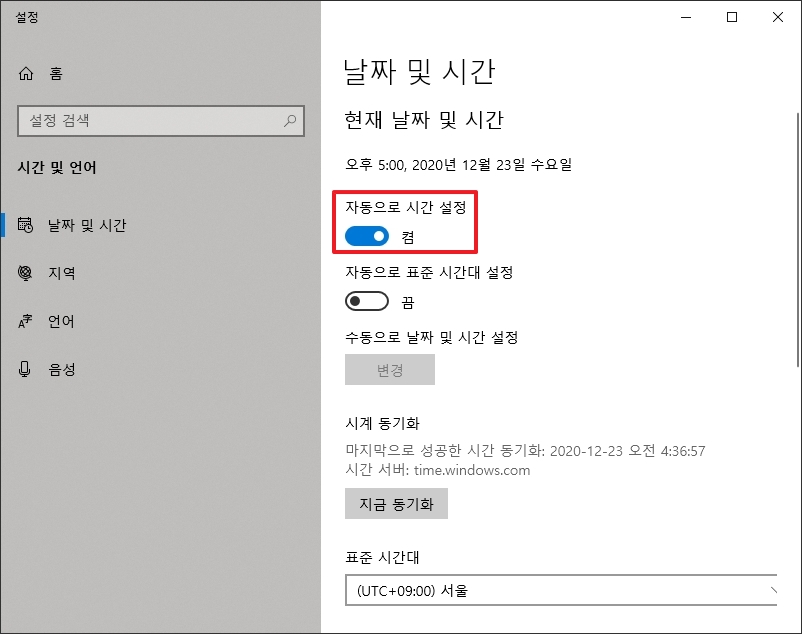
3. 자동으로 시간 설정이 꺼져 있다면, 수동으로 날짜 및 시간 설정 옵션이 활성화됩니다. 이 기능을 사용하면 사용자는 직접 날짜와 시간을 설정할 수 있습니다. 이는 인터넷 연결이 불안정하거나 특정한 이유로 자동 시간 조정이 필요 없는 경우에 유용합니다.
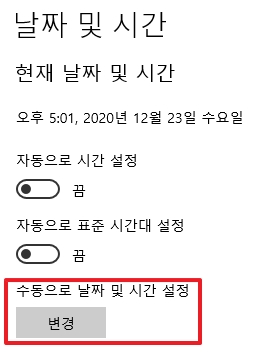

4. 예를 들어, 컴퓨터의 시간을 2020년 1월 23일로 수동으로 변경한 후, 다시 자동으로 시간 설정을 활성화하면 컴퓨터는 현재 시간으로 자동으로 조정됩니다. 이렇게 하면 컴퓨터의 시간 오류를 쉽게 해결할 수 있습니다.

댓글